Cs 1.6 Dropped Due To Slot Reservation
Definitions:
Use of any unapproved textures or models - Only default CS 1.6 models will be allowed. Punishment for any violation will be at the sole discretion of the administrators. Unintentional Issues: Server Crash. This includes changes due to software updates or releases, event organizer decisions and all other changes deemed necessary to run a. Valve has finally released Counter-Strike version 1.6, only to pull it several hours later due to the unexpected stress it placed on their content delivery server at Steampowered.com. How to make a lag free Counter Strike 1.6 Server First of all to make a good 10 - 12 slot server, 512 kbps is recommended upload speed. Even if you have 256 kbps upload speed, you can manage to create 8 slot lag free server. (if you increse the slots to 10, the players will be seen framing to manage the lag, server will send less updates per.
| Offense: | Terrorist Side |
| Defense | Counter-Terrorist Side |
| Round: | One 1 minute 45 second cycle on a map |
| Half: | 6 rounds of play on a defending or offensive side |
| Half time: | The period between halves in which teams swap sides |
| Match: | First team to win 7 total rounds, or the single overtime round |
| Overtime: | In the case of a 6-6 score at the end of regulation play, 3 overtime rounds will be played. The start money for each team will be set at $10,000 per player for overtime. |
Game Format:
| Competition Method: | 5 vs. 5 |
| Players: | 10 total (5 on each team) |
| Rounds: | 12 rounds for regulation play |
| Max Rounds Format: | 6 rounds as Offense, and 6 rounds as Defense per team until the victory condition is met |
| Victory Condition: | The first team to win 6rounds in regulation or the team that wins the overtime period. |
| Buytime: | 15 seconds |
| Startmoney: | $800 for regulation play, $10,000 for overtime periods |
| Freezetime: | 15 seconds |
| C4 Timer: | 35 seconds |
Map Pool:
- de_dust2
- de_inferno
- de_nuke
- de_train
- *The map pool may be changed prior to the tournament. Players will be informed of any such changes as soon as possible.
Side Selection:
- By knife round / coin toss, at admin discretion
- At half time, teams will switch sides
- Half time will be a maximum of two minutes, at which point both teams must be ready
- In the event of overtime, teams will switch sides and play an additional 6 rounds (3 on each side) with $10,000 start money; if the score is still tied, another overtime period will be played to determine the winner
- All players names must be in the format of their team tag + gaming alias
(i.e. WCG Bob)
Setup and Configuration:
- Non-standard game settings or third party applications that affect game play are not permitted. Players found using either will be penalized at the administrators´ discretion.
- Crouch hopping will not be allowed.
Tournament Guidelines:
- Any disconnection issues that cannot be resolved by the players in the match must be brought to the attention of an admin immediately
- Any use of game exploits, cheats, or any other play deemed “unfair” by an admin may result in disciplinary action up to and including disqualification from the tournament
- All players must save game replays and end-of-game score screen shots; in the event of a dispute, these assets will be used as evidence to determine the result of the dispute
- Once the match starts, players will not be able to dispute a match on the grounds of match settings
- Each team will be responsible for checking the other team's roster is valid BEFORE the match begins, disputes regarding teams using un-rostered players will not be valid after the completion of the match
- Any intentional abuse of 'pause' by a player on the server will be result in disciplinary action to be decided by an administrator
In-Game Messaging and Communication:
- Competitors are not allowed to use global in-game chat in an abusive, offensive, vulgar or spamming manner at any point during a match. This includes pre-match, intermission and post-match periods as well.
- When a match is live, only team captains are allowed to use global in-game messages between rounds or at half time, other players must use team-only in-game messages
- Violators of these rules are subject to penalties at the administrators’ discretion, which may include player suspension(s) or forfeiture of the match.
- All match disputes must be filed by a team captain during regulation play, or within 5 minutes after the match’s conclusion
Violations
Slient or unrechable bomb plants – The bomb must be audible and planted in a position that is accessible without a boost
Flashbang exploits - No flashbang exploits will be allowed
Use of any unapproved textures or models - Only default CS 1.6 models will be allowed
Punishment for any violation will be at the sole discretion of the administrators
Unintentional Issues:
| Server Crash: | The server machine crashes/freezes/etc. causing the match server to stop responding |
| Solution: | An administrator will restart the server, stop the tournament clock, and play will continue from the point of disruption. Points will be added to the amounts totaled before the crash, and the tournament clock will be restarted once the game is live again. |
| Client Crash: | A player’s computer crashes/freezes/etc. causing the participant to be unable to continue play |
| Solution: | Play will be paused by a team captain at the freezetime of the NEXT round until the client can reconnect OR 5 mintues passes, whichever comes first. |
Rule Changes:
The Administrators reserve the right to modify the rules as needed. This includes changes due to software updates or releases, event organizer decisions and all other changes deemed necessary to run a successful tournament. Teams are responsible to check the rules on a regular basis and prior to the event to ensure they are in complete compliance. Teams must understand that rules listed are guidelines to ensure fair and competitive play and are subject to interpretation by the administrators based on the spirit of the game.
Description
Appointment Booking Calendar is an appointment calendar plugin for accepting online bookings from a set of available time-slots in a calendar. The booking form is linked to a PayPal payment process.
You can use it to accept bookings for medical consultation, classrooms, events, transportation and other activities where a specific time from a defined set must be selected, allowing you to define the maximum number of bookings that can be accepted for each time-slot.
Features:
- The customer can book an available time slot from a defined set.
- The booking form is connected to a PayPal payment page
- You can define the appointment booking capacity for each time-slot.
- A notification email is sent to the specified email addresses (one or more) after completed the booking payment.
- A confirmation email with the appointment data is sent to the user after completing the booking payment.
- You can assign a user to the appointment booking calendar. Users with “Editor Access Level” will get access to the appointment calendar only if it has been assigned previously.
- Exports the appointments to iCal format (Google Calendar, Outlook).
- Includes captcha validation for preventing spam from the appointment calendar form.
- The appointment calendar has a printable list of bookings.
- You can edit the text of the notification/confirmation emails.
- Allows defining the product name at PayPal, the currency, the PayPal language and amount to pay for an appointment booking (you can set zero to let the user pay/donate the desired amount).
- Allows defining the working days, the exact time slots available and the appointment capacity of each time slot.
- Multi-page calendar: You can setup it to show many months at once.
- Multiple time-slot selection: The custom can book many time-slots at once if allowed in the settings.
- Configurable date format: mm/dd/yyyy or dd/mm/yyyy
- Supports both am/pm and military time.
- Export appointment data to CSV / Excel files.
- You can define the start day of the week on the appointment calendar.
- You can define the minimum available date and the maximum available date for the bookings.
- You can block specific dates.
- New WP Gutenberg Editor Block
- Elementor Editor Block
- Pretty modern administration interface.
Please note that this is a plugin originally designed to accept appointment bookings linked to PayPal payments. The feature for accepting appointments without PayPal is implemented/available in the commercial versions: https://abc.dwbooster.com/download
Payments processed through the plugin are SCA ready (Strong Customer Authentication), compatible with the new Payment services (PSD 2) – Directive (EU) that comes into full effect on 14 September, 2019.
Available Languages and Adding New Languages / Translations
The current translations are already available in the appointment calendar plugin:
- Afrikaans (af)
- Albanian (sq)
- Arabic (ar)
- Armenian (hy_AM)
- Azerbaijani (az)
- Basque (eu)
- Belarusian (be_BY)
- Bulgarian (bg_BG)
- Catalan (ca)
- Central Kurdish (ckb)
- Chinese (China zh_CN)
- Chinese (Taiwan zh_TW)
- Croatian (hr)
- Czech (cs_CZ)
- Danish (da_DK)
- Dutch (nl_NL)
- Esperanto (eo_EO)
- Estonian (et)
- Finnish (fi)
- French (fr_FR)
- Galician (gl_ES)
- Georgian (ka_GE)
- German (de_DE)
- Greek (el)
- Gujarati (gu_IN)
- Hebrew (he_IL)
- Hindi (hi_IN)
- Hungarian (hu_HU)
- Indian Bengali (bn_IN)
- Indonesian (id_ID)
- Irish (ga_IE)
- Italian (it_IT)
- Japanese (ja)
- Korean (ko_KR)
- Latvian (lv)
- Lithuanian (lt_LT)
- Macedonian (mk_MK)
- Malay (ms_MY)
- Malayalam (ml_IN)
- Maltese (mt_MT)
- Norwegian (nb_NO)
- Persian (fa_IR)
- Polish (pl_PL)
- Portuguese Brazil(pt_BR)
- Portuguese (pt_PT)
- Punjabi (pa_IN)
- Russian (ru_RU)
- Romanian (ro_RO)
- Serbian (sr_RS)
- Slovak (sk_SK)
- Slovene (sl_SI)
- Spanish (es_ES)
- Swedish (sv_SE)
- Tagalog (tl)
- Tamil (ta)
- Thai (th)
- Turkish (tr_TR)
- Ukrainian (uk)
- Vietnamese (vi)
If you want to add a new translation you can add a new PO/MO file into the “languages” folder. If you want to provide the translation for a new language you can send us the texts and we will create the PO/MO files for you. We will appreciate if you allow sharing your translation with other WordPress users.
The Troubleshoot Area
Use the troubleshot if you are having problems with special or non-latin characters. In most cases changing the charset to UTF-8 through the option available for that in the troubleshot area will solve the problem.
You can also use this area to change the script load method if the booking calendar isn’t appearing in the public website.
There are also two fields related to the iCal settings: the “iCal time zone difference vs. server time” and the “iCal timeslot size in minutes”. The “iCal time zone difference vs. server time” can be updated to match the desired time zone. The difference is calculated referred to the server time, you may have to test some values until finding the one that matches the desired time-zone. The “iCal timeslot size in minutes” can be modified to have a specific slot time in the exported iCal file.
The Restricted Dates Tab
The “Restricted Dates” tab into the calendar settings lets you to completely disable selected dates from the appointment calendar. This is useful for excluding public holidays or other specific dates where no appointments will be offered.
To restrict a date just click it into the date picker calendar that appears in this tab. To remove an already restricted date, just click it again.
The Special Dates Tab
The “Restricted Dates” tab into the calendar settings lets you use a different time-slots schedule for specific dates. For example you can have the same time-slots available for all Tuesdays in the appointment booking calendar, but if you want to offer different time-slots on a specific Tuesday then you can use the “Special Dates” tab to overwrite the time-slots for that date.
To use this section click a date into the date picker that appears on the “Restricted Dates” tab and a floating panel will appear for editing the available time-slots for the selected date.
The Notification Emails
The notification emails with the appointment data entered in the booking form can sent in “Plain Text” format (default) or in “HTML” format. If you select “HTML” format, be sure to use the BR or P tags for the line breaks into the text and to use the proper formatting.
Displaying a List of Appointments
A list with the appointments set on the calendar can be displayed by using this shortcode in the page where you want to display the list:
… can be also customized with some parameters if needed, example:
… the “from” and “to” are used to display only the appointments / bookings on the specified period. That can be either indicated as relative days to “today” or as fixed dates.
There is also a “group” attribute to join the names of the appointments made on the same time-slot (for time-slots with multiple capacity):
The “fields” can be used to modify the columns to display, that field accepts the following items (uppercase):
… however, in most cases, probably you don’t want to display the phone or comments.
The styles for the list are located at the end of the file “all-css.css”:
Clear the browser cache if the list isn’t displayed in a correct way (to be sure it loads the updated styles).
Opening the Calendar in a Different Month
There is a field in the settings area named “Open calendar in this initial month/year”. This can be used to display the calendar initially in a specified month. This is useful, for example, for bookings of an event that will happen in a future month, so you can display the calendar exactly on that month.
Allowing Booking Multiple Appointment Slots
These settings fields are available for each appointment calendar:

Minimum slots to be selected: This is the minimum number of slots that the customer must select in the booking form.
Maximum slots to be selected: This is the maximum number of slots that the customer can select in the booking form.
Close floating panel after selecting a time-slot?: Default: “Yes”. Set to “No” in the case the user has to select various slots in the same date. The price should be set for each total number of slots below (request cost setting).
Note that the request cost field will be automatically updated for allowing entering the price for each number of time-slots, giving total freedom at this price setting.
Exporting Appointments to CSV / Excel Files
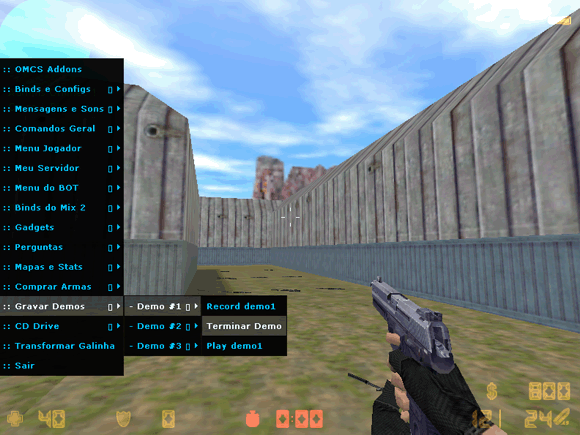
The appointment data can be exported to a CSV file (Excel compatible) to manage the data from other applications. That option is available from the “bookings list”, the appointments can be filtered by date and by the text into them, so you can export just the needed appointments to the CSV file.
Appointment Calendar Theme Selection
The current Appointment Booking Calendar version has three pre-built CSS themes:
- Default – Classic
- Light
- Blue
The theme can be selected into the administration area, below the calendar on the settings field labeled “Calendar visual theme”. Once selected a new theme, the CSS file “all-css.css” will be loaded from a different subfolder, be sure to edit the related CSS file if you need further modifications to the appointment booking calendar theme styles.
Other Versions and Features
The free version published in this WordPress directory is a fully-functional version for accepting appointments through PayPal as indicated in the plugin description. There is also a pro (commercial) version that includes the following additional features (not present in the free version):
- Ability to process forms/appointments without PayPal
- Form builder for a visual customization of the booking form
- Email reminders for the appointments
- Coupons / discount codes
- Additional drop-down fields for multiple prices/services
- Display calculated appointments price below the calendar
- … and a lot more of rich features
Please note that the pro features aren’t advised as part of the free plugin in the description shown in this WordPress directory. If you are interested in more information about the pro features go to the plugin’s page: https://abc.dwbooster.com/download
Blocks
This plugin provides 1 block.
- Appointment Booking Calendar
Installation
To install Appointment Booking Calendar, follow these steps:
- Download and unzip the Appointment Booking Calendar plugin
- Upload the entire appointment-booking-calendar/ directory to the /wp-content/plugins/ directory
- Activate the Appointment Booking Calendar plugin through the Plugins menu in WordPress
- Configure the settings at the administration menu >> Settings >> Appointment Booking Calendar.
- To insert the appointment calendar form into some content or post use the icon that will appear when editing contents
FAQ
Q: What means each field in the appointment calendar settings area?
A: The product’s page contains detailed information about each appointment calendar field and customization:
https://abc.dwbooster.com
Q: How can I center the appointment calendar into the page?
A: For centering the calendar add the needed styles into the “Customization area >> Add Custom Styles” (at the bottom of the page that contains the list of calendars):
After that be sure to refresh the page that contains the appointment scheduler form or clear your browser cache to be sure that the browser is loading the updated CCS styles file.
Q: How can I cancel/delete an appointment to make its time slot available again?
A: To delete an appointment locate it into the appointment calendar in the settings area, clear the title (there is a button for that) and save it. This action will delete the appointment (even if the content wasn’t cleared).
Q: How can I change the calendar’s width and height?
A: You can specify the size of the appointment calendar’s cells, that way the complete appointment calendar width and height can be controlled.
Open the file “appointment-booking-calendarTDE_AppCalendarall-css.css” and about line #139 modify the “padding” applied to the cells:
Q: Can I put an “acknowledgment / thank you message” after submitting an appointment and completing the PayPal payment?
A: The “acknowledgment / thank you message” shown to the user after submitting the appointment form should be placed at the page indicated in the field “URL to return after successful payment”. Note that after the submission the user is redirected first to PayPal and then to the “thank you” page once the payment for the booking has been completed.
Q: How do I change the background color of the selected date on the appointment calendar?
A: Open the file “wp-content/plugins/appointment-booking-calendar/TDE_AppCalendar/all-css.css” … find this CSS rule:
Cs 1.6 Dropped Due To Slot Reservation Status
…and replace the background color that appears there.
Q: How can I export the calendar iCal link with Google Calendar on a regular basis?
A: Please read the instructions on this Google page:
https://support.google.com/calendar/answer/37100?hl=en
To get the iCal feed URL right click the “iCal” link on the calendar list and click “Copy Link Address” or “Copy Link Location” (depending of the browser you are using).
Note: This will automatically export the bookings stored in the calendar plugin to the Google Calendar.
The inverse process (import the items on Google Calendar into the plugin) is available in the Platinum version of the plugin.
Q: The plugin supports Double-Opt-In E-mail Validation?
A: The Platinum version of the Appointment Booking Calendar supports double opt-in e-mail validation. The double opt-in process includes two steps. In step 1, a potential customer fills out and submits your online booking form. In step 2, they’ll receive a confirmation email and click a link to verify their email, changing the status of the booking to “confirmed”.
The double opt-in e-mail validation is useful to comply the European General Data Protection Regulation (GDPR).
More info at https://abc.dwbooster.com/documentation#doiemail-area
Q: After booking appointment I’m not receiving the emails with the appointment data.
A: Please check if after the completing the payment at PayPal the appointment appears registered in the appointment calendar (some time slot unavailable):
If the appointment purchase is registered, then the problem is that you server has some additional configuration requirements to send emails from PHP. The Appointment Booking Calendar plugin uses the settings specified into the WordPress website to deliver the emails, if your hosting has some specific requirements like a fixed “from” address or a custom “SMTP” server those settings must be configured into the WordPress website.
If the appointment purchase isn’t registered, first check if you are testing the appointment booking form on a local website or in an online website. Note you should test this feature into an online website (local websites cannot receive PayPal IPN connections).
If the appointment purchase isn’t registered and you are testing it on an online website, then check if the payment appears as “completed” at the PayPal seller account (no red flags, no pending mark). Check also if your PayPal account is setup to automatically accept payments in the selected currency. The payment must be “accepted” and “completed” in the PayPal seller account.
Q: Is referral / conversion tracking available?
A: Yes, it can be done through the automatic integration with the CP Referrer and Conversion Tracking plugin.
Q: How to make the appointment calendar 100% width?
A: Add this CSS rule into the “Customization area >> Add Custom Styles” (at the bottom of the page that contains the list of calendars):